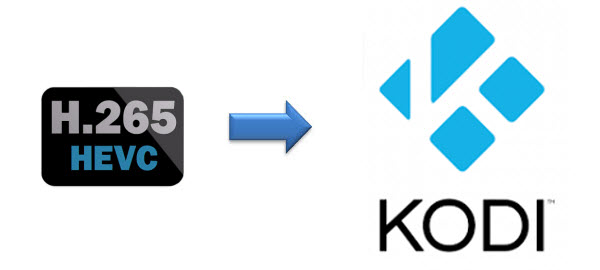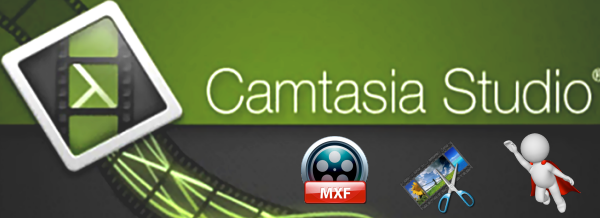Use Best FFMPEG Alternative to covnert H.265/HEVC to any video formats with better quality without any error.
FFmpeg is a fantastic open source tool to convert, stream audio and
video. While, there are some FFmpeg errors frequently reported by
users, which makes it difficult for FFmpeg to snag the top spot in the
industry. For example, FFmpeg can not handle H.265/HEVC well: crashed;
so long time conversion… In a case like this, a great FFmpeg alternative
to encode H.265/HEVC videos is strongly needed.

If you haven't got an ideal one, you can get Dimo Video Converter Ultimate
to have a try. It is an all-in-one H.265 decoder, encoder, converter,
editor, player and media server. It allows people to convert or
downscale 4K videos with
H.265/HEVC to common video files including H.264, MPEG-4, MPEG-2, DivX,
XviD, WMV, MKV... without quality loss. Plus, with it you can fast
convert non-H.265 videos to H.265 seamlessly. Apart from that, its
built-in editor can help users to do some basic editing work before
conversion, like trimming, cutting, adding audio information/watermark
etc.
Better than FFmepg, the faster and versatile FFmpeg alternative can
fast share videos, movies and TV shows from computer to any device
wirelessly once they are connected to the same network. It's easy to
use, 100% clean, no ads, no plugin, no spam. If you are a Mac(OS Sierra) user, please turn to Dimo Video Converter Ultimate for Mac. Download the alternative to FFmpeg and start encoding H.265 videos.
Free Download Dimo Video Converter Ultimate (Win/Mac):
Other Download:
- Cnet Download: http://download.cnet.com/Dimo-Vi ... 140_4-77472903.html
- Soft32 Download: http://dimo-video-converter-ultimate.soft32.com/
- Top4download: http://www.top4download.com/dimo ... imate/nsyrihrb.html
- Softpedia Download: http://www.softpedia.com/get/Mul ... rter-Ultimate.shtml
- windows7download: http://www.windows7download.com/ ... imate/bpphgnww.html
How to use FFMPEG Alternative to Convert H.265/HEVC videos
1. Import H.265 files
Launch Dimo Video Converter Ultimate first. To import the local
videos you want, you can click the "Add file" button. A pop-up window
will lead you to locate your local files. Or you can directly drag the
videos you want from your PC to this program.

2. Select output format you want
Click the "Select Format" icon, and then go to the right category
to find the video format you want. As you can see, various video formats
like MP4, MOV, MKV, FLV, WMV, AVI, etc. are provided. You can also
choose the icon of iPhone, iPad, iPod, Samsung, Android, TV, VR, YouTube, Facebook, Sony Vegas, Windows Movie Maker, etc. to get videos with best settings for the selected device/software.

Tip: If you want to customize the output video quality, you can
click the "Settings" button to open the Settings window and set video
resolution, frame rate, bit rate, codec, etc.

3. Edit your video files with an alternative FFMPEG (optional)
If necessary, you can perhaps try to edit your video files with the
video converter Mac. Nothing unfamiliar from the FFMPEG, you can also
easily cut and trim your videos. In addition to that, you can add
effects to your video clips together with the insertion of watermarks as
well as create 3D videos.

4. Start H.265 video conversion
Click the "Start" button to start converting H.265 videos under
Windows (10) or Mac(OS Sierra). You can follow the conversion process.
Once the task bar shows in 100%, just click Open button to locate the
output files. Hence, you can now transfer and play your H.265 video files anywhere and anytime you like it.
External Knowledge: Other FFmpeg Alternatives
1. x265
x2645 is a good FFmpeg alternative, worth a download. The free
alternative to FFmpeg developed by VideoLAN is designed as a H.265 video
converter to encode video streams to H.265/MPEG-H HEVC compression
format. It works great for HD 4K UHD H.265 video conversion.
2. avconv
avconv is a faster video and audio converter. Cross-platform avconv
can convert between arbitrary sample rates and resize video audio file
in a simple way.
3. MEncoder
MPlayer media player uses MEncoder to transcode audio and video
stream. The FFmpeg alternative can convert all the video audio formats
that MPlayer reads to various formats in different codecs without
decreasing much video image quality.
Verdict: Among all the FFmpeg alternatives, Dimo Video Converter Ultimate
delivers the fastest performances, outputs the highest quality, and
boasts more features than FFmpeg or other similar FFmpeg programs do.
avconv, x265, MEncoder are the open source tools closest to FFmpeg. Its
basic video editing options give itself some advantages over other
FFmpeg alternatives. avconv is FFmpeg alternative faster than FFmpeg,
while x265 is mainly used to encode H.265 video when FFmpeg fails to
convert H.265 video, and MEncoder is the best if you have MPlayer media
player installed.
Free Download or Purchase Dimo Video Converter Ultimate:
Need the lifetime version to work on 2-4 PCs so that your
friends and family can instantly broaden their entertainment options?
Please refer to the family license here.
Kindly Note:
The price of Dimo Video Converter Ultimate for Windows is divided
into 1 Year Subscription, Lifetime/Family/Business License: $43.95/Year;
$45.95/lifetime license; $95.95/family license(2-4 PCs);
$189.95/business pack(5-8 PCs). Get your needed one at purchase page.
Related Software:
Lossless backup Blu-ray to MKV with all audio and subtitle tracks;
Rip Blu-ray to multi-track MP4; ConvertBlu-ray to almost all popular
video/audio formats and devices; Copy Blu-ray to ISO/M2TS; Share
digitized Blu-ray wirelessly.
A professional DVD ripping and editing tool with strong ability to
remove DVD protection, transcode DVD to any video and audio format, and
edit DVD to create personal movie.
An all-around video converter software program that enables you to
convert various video and audio files to formats that are supported by
most multimedia devices.
A mixture of free HD/4K video player, music player, Blu-ray/DVD player, video recorder and gif maker.
Contact us or leave a message at Facebook if you have any issues.
Related Articles:
- Top Blu-ray Player for Mac Reviews
- Free Download Kids Educational Videos
- 2017 Top 5 MakeMKV Alternatives Review
- How to Convert and Play MP4 Videos on TV
- How to Stream and Play MKV on Apple TV (4)
- How to upload WAV to Google Music for sharing
- Rip or Copy Netflix DVDs for Watching Repeatly
- How to Convert MP4 to WMV
- Make Custom Ringtone for iPhone
- Get DVD to WD MyBook Live for playback