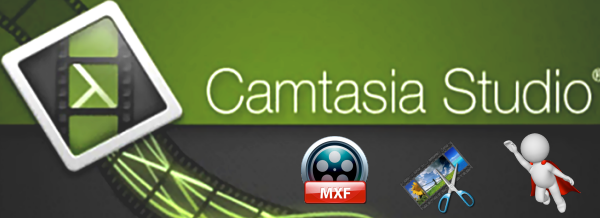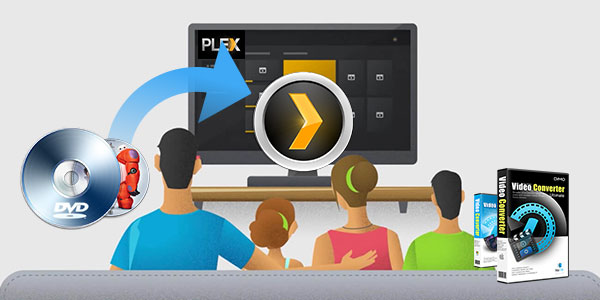It is a wonderful idea to merge, split, trim, crop, edit and create videos in Camtasia Studio. However, camcorder recorded MXF footage can't be accepted by Camtasia. So, is there anything we can do to get the MXF video file worked with Camtasia Studio beautifully? 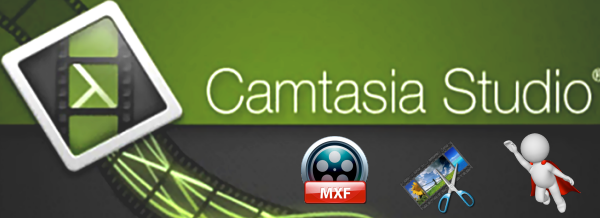 Video Formats Supported by Camtasia Camtasia supports AVI, .WMV, .MP4, MPEG-1, .MP3, .WAV, .WMA, MTS/M2TS and .MOV (QuickTime) files. It does not support MXF files, Video_TS, MPEG-2, MOD, Ogg, WebM, .RM (RealPlayer), .FLV (Flash Video), 3GPP, and SWF created outside Techsmith products. It means that those videos incompatible cannot be imported to Camtasia Studio directly and must be converted or re-recorded. How to Import CamRec MXF Videos into Camtasia Actually, we can easily find that MXF is not a compatible format for Camtasia Studio, but QuickTime MOV is. So we need to encode MXF to MPEG-1/MOV first with a professional video conversion software. Here I recommended you use Dimo Video Converter Ultimate, which is a powerful MXF to Camtasia Studio converter. It supports batch conversion and setting relative output parameters before starting to convert .MXF files to Camtasia. Besides MXF, this video convert program can also help to convert MOV, MP4, MKV, WMV, MPEG-2, VOB, TiVo, XAVC to Camtasia studio editable formats as you need. If you're working videos files in Camtasia Studio on Mac, please get Dimo Video Converter Ultimate for Mac to resolve incompatible issues. Now, let's learn to how to convert MXF to Camtasia Studio without quality loss via the help of Dimo Video Converter for Ultimate in detail, just read on it to get what you need at will. Free Download Dimo Video Converter Ultimate (Win/Mac):
Video Formats Supported by Camtasia Camtasia supports AVI, .WMV, .MP4, MPEG-1, .MP3, .WAV, .WMA, MTS/M2TS and .MOV (QuickTime) files. It does not support MXF files, Video_TS, MPEG-2, MOD, Ogg, WebM, .RM (RealPlayer), .FLV (Flash Video), 3GPP, and SWF created outside Techsmith products. It means that those videos incompatible cannot be imported to Camtasia Studio directly and must be converted or re-recorded. How to Import CamRec MXF Videos into Camtasia Actually, we can easily find that MXF is not a compatible format for Camtasia Studio, but QuickTime MOV is. So we need to encode MXF to MPEG-1/MOV first with a professional video conversion software. Here I recommended you use Dimo Video Converter Ultimate, which is a powerful MXF to Camtasia Studio converter. It supports batch conversion and setting relative output parameters before starting to convert .MXF files to Camtasia. Besides MXF, this video convert program can also help to convert MOV, MP4, MKV, WMV, MPEG-2, VOB, TiVo, XAVC to Camtasia studio editable formats as you need. If you're working videos files in Camtasia Studio on Mac, please get Dimo Video Converter Ultimate for Mac to resolve incompatible issues. Now, let's learn to how to convert MXF to Camtasia Studio without quality loss via the help of Dimo Video Converter for Ultimate in detail, just read on it to get what you need at will. Free Download Dimo Video Converter Ultimate (Win/Mac): 
 Other Download:
Easy Steps to Convert MXF to Camtasia Studio Native Format Step 1: Load source MXF files Launch the MXF Converter for Camtasia. Click the "Add file" button on to load your MXF videos. Double click the video to preview them.
Other Download:
Easy Steps to Convert MXF to Camtasia Studio Native Format Step 1: Load source MXF files Launch the MXF Converter for Camtasia. Click the "Add file" button on to load your MXF videos. Double click the video to preview them.  Step 2: Choose Camtasia Studio supported format Click "Select Format" bar and then move your pointer to "Format" and turn to "HD Video" or "Video" and choose MPEG-1 or MOV as target format. Besides, you can also choose AVI, WMV, MP4, etc. if you want to get a relatively smaller output file. Tip: Click the Settings icon to adjust video and audio parameters on the Profile Setting as you need to get the best quality video.
Step 2: Choose Camtasia Studio supported format Click "Select Format" bar and then move your pointer to "Format" and turn to "HD Video" or "Video" and choose MPEG-1 or MOV as target format. Besides, you can also choose AVI, WMV, MP4, etc. if you want to get a relatively smaller output file. Tip: Click the Settings icon to adjust video and audio parameters on the Profile Setting as you need to get the best quality video.  Step 3: Starting converting MXF files Simply click the "Start" button to start converting and everything else will be automated. If you have added quite a bunch of video files, it would take some time to convert. You're done. Now your MXF files will be converted into MPEG-1/MOV files ready to be imported to Camtasia Studio beautifully. After editing or recording with Camtasia, you can share them on mobile devices for watching with Dimo media server. Free Download or Purchase Dimo Video Converter Ultimate:
Step 3: Starting converting MXF files Simply click the "Start" button to start converting and everything else will be automated. If you have added quite a bunch of video files, it would take some time to convert. You're done. Now your MXF files will be converted into MPEG-1/MOV files ready to be imported to Camtasia Studio beautifully. After editing or recording with Camtasia, you can share them on mobile devices for watching with Dimo media server. Free Download or Purchase Dimo Video Converter Ultimate: 
 Need the lifetime version to work on 2-4 PCs so that your friends and family can instantly broaden their entertainment options? Please refer to the family license here.
Need the lifetime version to work on 2-4 PCs so that your friends and family can instantly broaden their entertainment options? Please refer to the family license here.  Kindly Note: The price of Dimo Video Converter Ultimate for Windows is divided into 1 Year Subscription, Lifetime/Family/Business License: $43.95/Year; $45.95/lifetime license; $95.95/family license(2-4 PCs); $189.95/business pack(5-8 PCs). Get your needed one at purchase page. Related Software: BDmate (Win/Mac) Lossless backup Blu-ray to MKV with all audio and subtitle tracks; Rip Blu-ray to multi-track MP4; ConvertBlu-ray to almost all popular video/audio formats and devices; Copy Blu-ray to ISO/M2TS; Share digitized Blu-ray wirelessly. DVDmate (Win/Mac) A professional DVD ripping and editing tool with strong ability to remove DVD protection, transcode DVD to any video and audio format, and edit DVD to create personal movie. Videomate (Win/Mac) An all-around video converter software program that enables you to convert various video and audio files to formats that are supported by most multimedia devices. 8K Player (Win/Mac) A mixture of free HD/4K video player, music player, Blu-ray/DVD player, video recorder and gif maker. Contact us or leave a message at Facebook if you have any issues. Related Articles:
Source: How to get MXF worked with Camtasia Studio beautifully
Kindly Note: The price of Dimo Video Converter Ultimate for Windows is divided into 1 Year Subscription, Lifetime/Family/Business License: $43.95/Year; $45.95/lifetime license; $95.95/family license(2-4 PCs); $189.95/business pack(5-8 PCs). Get your needed one at purchase page. Related Software: BDmate (Win/Mac) Lossless backup Blu-ray to MKV with all audio and subtitle tracks; Rip Blu-ray to multi-track MP4; ConvertBlu-ray to almost all popular video/audio formats and devices; Copy Blu-ray to ISO/M2TS; Share digitized Blu-ray wirelessly. DVDmate (Win/Mac) A professional DVD ripping and editing tool with strong ability to remove DVD protection, transcode DVD to any video and audio format, and edit DVD to create personal movie. Videomate (Win/Mac) An all-around video converter software program that enables you to convert various video and audio files to formats that are supported by most multimedia devices. 8K Player (Win/Mac) A mixture of free HD/4K video player, music player, Blu-ray/DVD player, video recorder and gif maker. Contact us or leave a message at Facebook if you have any issues. Related Articles:
Source: How to get MXF worked with Camtasia Studio beautifully
We all know that Plex allows you to aggregate all your personal media and access it anywhere you go. You are able to enjoy your own media on all your devices with the Plex Media Server. If you like me have 800-900 DVDs and want to put them into some format so you can share them into Plex, just read on this article. I will share the tips and tricks for copying your DVD collection to Plex Media Server for streaming and playing on TV. 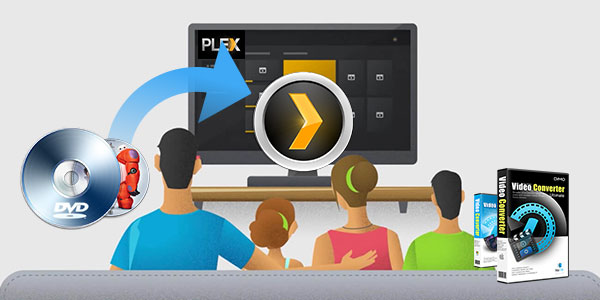 Since Plex has maked it clear in its supported sources list and DVD format is not listed. The possible solution is to use a DVD ripping tool to rip DVD to Plex/TV playable video format and stream it to TV for playback. Though there are many DVD rippers for Plex, the best and most suitable among them is Dimo Video Converter Ultimate. This DVD Ripping program offers specified video formats for TV and many other game hardware like iPhone, iPad, Android, PSP, PS4 Pro/PS4/PS3, Xbox One S/Xbox One/Xbox 360, PS Vita, Wii and more bypassing the CSS, Region, RCE, Sony ARccOS and PuppetLock or some other DVD protection. With it, you can easily convert, edit, view and save all your DVD disc in a format that can be easily streamed and played from Plex with the highest possible playback video quality, even original AC3 5.1 sound can be kept for Plex pass-through. If you're using a Mac, please turn to DVD Ripper for Mac from Dimo, which enables you to rip DVD to Plex Media Server on Mac OS (Sierra included). The process is straightforward. After downloading, follow the wizard to install and run the program. Then follow the steps below to rip DVD to Plex supported file formats in a few clicks! Free Download Dimo Video Converter Ultimate (Win/Mac):
Since Plex has maked it clear in its supported sources list and DVD format is not listed. The possible solution is to use a DVD ripping tool to rip DVD to Plex/TV playable video format and stream it to TV for playback. Though there are many DVD rippers for Plex, the best and most suitable among them is Dimo Video Converter Ultimate. This DVD Ripping program offers specified video formats for TV and many other game hardware like iPhone, iPad, Android, PSP, PS4 Pro/PS4/PS3, Xbox One S/Xbox One/Xbox 360, PS Vita, Wii and more bypassing the CSS, Region, RCE, Sony ARccOS and PuppetLock or some other DVD protection. With it, you can easily convert, edit, view and save all your DVD disc in a format that can be easily streamed and played from Plex with the highest possible playback video quality, even original AC3 5.1 sound can be kept for Plex pass-through. If you're using a Mac, please turn to DVD Ripper for Mac from Dimo, which enables you to rip DVD to Plex Media Server on Mac OS (Sierra included). The process is straightforward. After downloading, follow the wizard to install and run the program. Then follow the steps below to rip DVD to Plex supported file formats in a few clicks! Free Download Dimo Video Converter Ultimate (Win/Mac): 
 Other Download:
Tutorial: Ripping DVDs to Plex for Streaming to TV Step 1: Insert your DVD disc into your DVD-ROM, run the DVD Ripper and click "Add DVD" icon to load movies. You can also import movies files from DVD Video_ts folder, ISO. You can click on the dropdown list of “Audio track” to select your needed track so that you can view DVD movies with proper audio channel.
Other Download:
Tutorial: Ripping DVDs to Plex for Streaming to TV Step 1: Insert your DVD disc into your DVD-ROM, run the DVD Ripper and click "Add DVD" icon to load movies. You can also import movies files from DVD Video_ts folder, ISO. You can click on the dropdown list of “Audio track” to select your needed track so that you can view DVD movies with proper audio channel.  Step 2: Click "Select Format" bar and choose MP4 from "Format > Video" or "Format > HD Video", which can be recognized by Plex well. MKV is also a good choice; as a container format it takes whatever you give it. Note: The output format is preferably in a common format, like MP3 for audio, MPEG-4 for video. The more common format you use, the more devices you can stream to. For example, if you use FLAC instead of MP3 for your music, you can't stream to your Xbox. Just keep in mind that not all devices support all formats of media. Step 3: If you like, you can click "Settings" to change the video encoder, resolution, frame rate, etc. as you wish. Keep in mind the file size and video quality is based more on bitrate than resolution which means bitrate higher results in big file size, and lower visible quality loss, and vice versa. With the right settings you can retain the quality of the original DVD while also saving space. This is particularly helpful when streaming over your network, depending on your network quality. Step 4: Click the “Start” button under the preview window, and the DVD ripper will start the conversion from DVD movies to Plex Media Server. Once the conversion finished, get the ripped DVD files onto Plex Media Server easily. Now you can stream DVD movies through Plex to smart TV, Apple TV, Xbox, Roku, Google TV, iPad, Samsung Galaxy Tab, PS4 Pro, computer/tablet/smartphone or other connected DLNA devices for great enjoyment both home and away. You can backup DVD to NAS or cloud before streaming. Free Download or Purchase Dimo Video Converter Ultimate:
Step 2: Click "Select Format" bar and choose MP4 from "Format > Video" or "Format > HD Video", which can be recognized by Plex well. MKV is also a good choice; as a container format it takes whatever you give it. Note: The output format is preferably in a common format, like MP3 for audio, MPEG-4 for video. The more common format you use, the more devices you can stream to. For example, if you use FLAC instead of MP3 for your music, you can't stream to your Xbox. Just keep in mind that not all devices support all formats of media. Step 3: If you like, you can click "Settings" to change the video encoder, resolution, frame rate, etc. as you wish. Keep in mind the file size and video quality is based more on bitrate than resolution which means bitrate higher results in big file size, and lower visible quality loss, and vice versa. With the right settings you can retain the quality of the original DVD while also saving space. This is particularly helpful when streaming over your network, depending on your network quality. Step 4: Click the “Start” button under the preview window, and the DVD ripper will start the conversion from DVD movies to Plex Media Server. Once the conversion finished, get the ripped DVD files onto Plex Media Server easily. Now you can stream DVD movies through Plex to smart TV, Apple TV, Xbox, Roku, Google TV, iPad, Samsung Galaxy Tab, PS4 Pro, computer/tablet/smartphone or other connected DLNA devices for great enjoyment both home and away. You can backup DVD to NAS or cloud before streaming. Free Download or Purchase Dimo Video Converter Ultimate: 
 Need the lifetime version to work on 2-4 PCs so that your friends and family can instantly broaden their entertainment options? Please refer to the family license here.
Need the lifetime version to work on 2-4 PCs so that your friends and family can instantly broaden their entertainment options? Please refer to the family license here.  Kindly Note: The price of Dimo Video Converter Ultimate for Windows is divided into 1 Year Subscription, Lifetime/Family/Business License: $43.95/Year; $45.95/lifetime license; $95.95/family license(2-4 PCs); $189.95/business pack(5-8 PCs). Get your needed one at purchase page. Related Software: BDmate (Win/Mac) Lossless backup DVD to MKV with all audio and subtitle tracks; Rip DVD to multi-track MP4; ConvertDVD to almost all popular video/audio formats and devices; Copy DVD to ISO/M2TS; Share digitized DVD wirelessly. DVDmate (Win/Mac) A professional DVD ripping and editing tool with strong ability to remove DVD protection, transcode DVD to any video and audio format, and edit DVD to create personal movie. Videomate (Win/Mac) An all-around video converter software program that enables you to convert various video and audio files to formats that are supported by most multimedia devices. 8K Player (Win/Mac) A mixture of free HD/4K video player, music player, DVD/DVD player, video recorder and gif maker. Contact us or leave a message at Facebook if you have any issues. Related Articles:
Source: Copy DVD to Plex Media Server for TV and other DLNA devices
Kindly Note: The price of Dimo Video Converter Ultimate for Windows is divided into 1 Year Subscription, Lifetime/Family/Business License: $43.95/Year; $45.95/lifetime license; $95.95/family license(2-4 PCs); $189.95/business pack(5-8 PCs). Get your needed one at purchase page. Related Software: BDmate (Win/Mac) Lossless backup DVD to MKV with all audio and subtitle tracks; Rip DVD to multi-track MP4; ConvertDVD to almost all popular video/audio formats and devices; Copy DVD to ISO/M2TS; Share digitized DVD wirelessly. DVDmate (Win/Mac) A professional DVD ripping and editing tool with strong ability to remove DVD protection, transcode DVD to any video and audio format, and edit DVD to create personal movie. Videomate (Win/Mac) An all-around video converter software program that enables you to convert various video and audio files to formats that are supported by most multimedia devices. 8K Player (Win/Mac) A mixture of free HD/4K video player, music player, DVD/DVD player, video recorder and gif maker. Contact us or leave a message at Facebook if you have any issues. Related Articles:
Source: Copy DVD to Plex Media Server for TV and other DLNA devices
You can enjoy video, audio and image files on your Philips TV from USB or DLNA devices. However, when you try to play some QuickTime MOV format movies on Philips TV, you may find that some QT MOV files work just fine and some just don't seem to be playable on the Philips TV with an unhelpful audio codec error message displaying right on your screen. Does the Philips TV support QT MOV in USB format? Which format is the best Philips TV USB port format? Please read on.  Technically, MOV is a complex video container including different video encodings, only those MOV videos with encodings and resolution matching with the default encodings and resolution of Philips TV can be played. If the Philips TV does not recognize the codec, even if it is a supported format, you'll fail to play MOV. So if your MOV file does not support audio or video codecs certainly can not play smoothly on Philips TV. Luckily, there is an easy way to get of the incompatibility issues quickly. All you have to do is convert the MOV videos to afully compatible format with Philips TV with a third-party tool. Once yo have, you can enjoy the QuickTime MOV files from a USB drive connected to the USB input on the TV or use the DLNA feature to access media files over your home network from other DLNA enabled devices, such as a PC or PlayStation system. There are many programs available out there. If you are seeking for the best video output quality, fastest video conversion speed, and the most formats supported, Dimo Video Converter Ultimate for Mac is highly recommended and will be your best choice. With it, you don't need to know what is the audio or video codec in the MOV format that'll be best for your Philips TV. With it, you can do batch conversion transcode MOV, MKV, AVI, VOB, TiVo, MP4 and more to Philips TV supported file formats with fast encoding speed and excellent output quality. What's more, it offers kinds of preset profiles for media players including iPad, iPhone, Nexus, Nook, Samsung Galaxy Tab, Galaxy S7/S7 Edge, Surface, etc to meet your different needs. If you're using a Windows PC, simply turn to the Windows version, which has the same function with the Windows version. Here is how to do it. Free Download Dimo Video Converter Ultimate for Mac/Win:
Technically, MOV is a complex video container including different video encodings, only those MOV videos with encodings and resolution matching with the default encodings and resolution of Philips TV can be played. If the Philips TV does not recognize the codec, even if it is a supported format, you'll fail to play MOV. So if your MOV file does not support audio or video codecs certainly can not play smoothly on Philips TV. Luckily, there is an easy way to get of the incompatibility issues quickly. All you have to do is convert the MOV videos to afully compatible format with Philips TV with a third-party tool. Once yo have, you can enjoy the QuickTime MOV files from a USB drive connected to the USB input on the TV or use the DLNA feature to access media files over your home network from other DLNA enabled devices, such as a PC or PlayStation system. There are many programs available out there. If you are seeking for the best video output quality, fastest video conversion speed, and the most formats supported, Dimo Video Converter Ultimate for Mac is highly recommended and will be your best choice. With it, you don't need to know what is the audio or video codec in the MOV format that'll be best for your Philips TV. With it, you can do batch conversion transcode MOV, MKV, AVI, VOB, TiVo, MP4 and more to Philips TV supported file formats with fast encoding speed and excellent output quality. What's more, it offers kinds of preset profiles for media players including iPad, iPhone, Nexus, Nook, Samsung Galaxy Tab, Galaxy S7/S7 Edge, Surface, etc to meet your different needs. If you're using a Windows PC, simply turn to the Windows version, which has the same function with the Windows version. Here is how to do it. Free Download Dimo Video Converter Ultimate for Mac/Win: 
 Other Download:
How to Convert MOV files to play on Philips TV 1. Load MOV files to the converter Launch this program, click the Add button or drag your MOV files directly onto the interface. Batch conversion is supported to ease your conversion and save time. You can check "Merge into one file" to join several video clips together if necessary.
Other Download:
How to Convert MOV files to play on Philips TV 1. Load MOV files to the converter Launch this program, click the Add button or drag your MOV files directly onto the interface. Batch conversion is supported to ease your conversion and save time. You can check "Merge into one file" to join several video clips together if necessary.  2. Set Philips TV friendly format Click the "Select Format" drop-down button to select Philips TV more compatible H.264 MP4 video from the "Format > Video" category. Tip: To get a decent output video quality as you want, you can also click "Settings" icon to and enter "Profile Settings" panel to adjust video size, bit rate, frame rate, sample rate and audio channels.
2. Set Philips TV friendly format Click the "Select Format" drop-down button to select Philips TV more compatible H.264 MP4 video from the "Format > Video" category. Tip: To get a decent output video quality as you want, you can also click "Settings" icon to and enter "Profile Settings" panel to adjust video size, bit rate, frame rate, sample rate and audio channels.  3. Start conversion Now you've come to the last step, just hit "Start" to start the MOV to Philips TV conversion. Once it's finished, you can now connect the USB drive with computer and head to the destination folder where the converted files are stored, transfer the files to the USB drive then plug the drive in the Philips TV. It would be easy for you to play MOV on Philips TV with HD video quality. Tip: If you prefer to watch videos on TV with the home DVD player like 8K Player for Mac hooked up, you can burn MOV files onto an ISO file with this TV Video Converter from Dimo too. Free Download or Purchase Dimo Video Converter Ultimate for Mac/Win:
3. Start conversion Now you've come to the last step, just hit "Start" to start the MOV to Philips TV conversion. Once it's finished, you can now connect the USB drive with computer and head to the destination folder where the converted files are stored, transfer the files to the USB drive then plug the drive in the Philips TV. It would be easy for you to play MOV on Philips TV with HD video quality. Tip: If you prefer to watch videos on TV with the home DVD player like 8K Player for Mac hooked up, you can burn MOV files onto an ISO file with this TV Video Converter from Dimo too. Free Download or Purchase Dimo Video Converter Ultimate for Mac/Win: 
 Need the lifetime version to work on 2-4 Macs so that your friends and family can instantly broaden their entertainment options? Please refer to the family license here.
Need the lifetime version to work on 2-4 Macs so that your friends and family can instantly broaden their entertainment options? Please refer to the family license here.  Kindly Note: The price of Dimo Video Converter Ultimate for Mac is divided into 1 Year Subscription, Lifetime/Family/Business License: $43.95/Year; $45.95/lifetime license; $95.95/family license(2-4 Macs); $189.95/business pack(5-8 Macs). Get your needed one at purchase page. Related Software: BDmate (Mac/Win) Lossless backup Blu-ray to MKV with all audio and subtitle tracks; Rip Blu-ray to multi-track MP4; Convert Blu-ray to almost all popular video/audio formats and devices; Copy Blu-ray to ISO/M2TS; Share digitized Blu-ray wirelessly. DVDmate (Mac/Win) A professional DVD ripping and editing tool with strong ability to remove DVD protection, transcode DVD to any video and audio format, and edit DVD to create personal movie. Videomate (Mac/Win) An all-around video converter software program that enables you to convert various video and audio files to formats that are supported by most multimedia devices. 8K Player (Mac/Win) A mixture of free HD/4K video player, music player, Blu-ray/DVD player, video recorder and gif maker. Contact us or leave a message at Facebook if you have any issues. Related Articles:
Source: Can't Play QuickTime MOV Files on Philips TV? Resolved
Kindly Note: The price of Dimo Video Converter Ultimate for Mac is divided into 1 Year Subscription, Lifetime/Family/Business License: $43.95/Year; $45.95/lifetime license; $95.95/family license(2-4 Macs); $189.95/business pack(5-8 Macs). Get your needed one at purchase page. Related Software: BDmate (Mac/Win) Lossless backup Blu-ray to MKV with all audio and subtitle tracks; Rip Blu-ray to multi-track MP4; Convert Blu-ray to almost all popular video/audio formats and devices; Copy Blu-ray to ISO/M2TS; Share digitized Blu-ray wirelessly. DVDmate (Mac/Win) A professional DVD ripping and editing tool with strong ability to remove DVD protection, transcode DVD to any video and audio format, and edit DVD to create personal movie. Videomate (Mac/Win) An all-around video converter software program that enables you to convert various video and audio files to formats that are supported by most multimedia devices. 8K Player (Mac/Win) A mixture of free HD/4K video player, music player, Blu-ray/DVD player, video recorder and gif maker. Contact us or leave a message at Facebook if you have any issues. Related Articles:
Source: Can't Play QuickTime MOV Files on Philips TV? Resolved
The Phantom 4 is a beautifully designed camera drone. The onboard camera shoots 4K footage at 30 frames per second. When got smooth and stabilized 4K video shootings from DJI Phantom 4, how can we import and edit Phantom 4 4K video in FCP X/7? What's the best workflow for 4K footage from DJI Phantom 4 to Final Cut Pro? Some tricks are listed in the following paragraphs.  Well, compatibility is very critical for a successful editing of 4K videos so you should not proceed without an assurance on this one. Your videos should come with a format that is compatible with Final Cut Pro otherwise you are going to experience challenges in editing. Based on our testing, we found H.264 encoded MP4 or MOV file format from DJI Phantom 4 is beyond the compatibility of FCP 7. Learn from Apple official site, we know that FCP X can support editing and monitoring 4K video, including 4K ProRes, Sony XAVC and REDCODE RAW from version 10.1. But the point here is, Final Cut Pro 7 still uses 1080p as primary delivery format and will continue to do so for a long time. In this case, to import and edit Phantom 4 4K clips in FCP 7 smoothly, you are advised to convert and downscale 4K to 1080p from DJI Phantom 4 for FCP 7 before editing. To achieve the goal, a professional 4K Video Converter for Mac is the key. Dimo Video Converter Ultimate for Mac is highly recommended here. The program is an easy-to-use yet professional Phantom 4 4K Converter for FCP. It's able to convert Phantom 4 4K MP4/MOV files to Apple ProRes 422, Apple ProRes 422(HQ), Apple ProRes 422 (LT), Apple ProRes 422 (Proxy), and Apple ProRes 4444 for Final Cut Pro. Besides, this Mac 4K Video Converter is also available to customize the output resolutions to any size like 1080p, 2K, 4K as users want. Plus, this 4K video app can also encode any 4K videos including 4K XAVC/XAVC S, 4K MOV, 4K MP4, 4K AVI, 4K MTS, etc to Avid Media Composer, iMovie, Adobe Premiere Pro, Davinci Resolve, etc. on Mac(OS Sierra). If you are working on Windows (Windows 10 included), please turn to Dimo Video Converter Ultimatewhich can transcode 4K to Apple Prores for FCP on Windows. Just download it and follow the tutorial below to get the work done. Free Download Dimo Video Converter Ultimate for Mac/Win:
Well, compatibility is very critical for a successful editing of 4K videos so you should not proceed without an assurance on this one. Your videos should come with a format that is compatible with Final Cut Pro otherwise you are going to experience challenges in editing. Based on our testing, we found H.264 encoded MP4 or MOV file format from DJI Phantom 4 is beyond the compatibility of FCP 7. Learn from Apple official site, we know that FCP X can support editing and monitoring 4K video, including 4K ProRes, Sony XAVC and REDCODE RAW from version 10.1. But the point here is, Final Cut Pro 7 still uses 1080p as primary delivery format and will continue to do so for a long time. In this case, to import and edit Phantom 4 4K clips in FCP 7 smoothly, you are advised to convert and downscale 4K to 1080p from DJI Phantom 4 for FCP 7 before editing. To achieve the goal, a professional 4K Video Converter for Mac is the key. Dimo Video Converter Ultimate for Mac is highly recommended here. The program is an easy-to-use yet professional Phantom 4 4K Converter for FCP. It's able to convert Phantom 4 4K MP4/MOV files to Apple ProRes 422, Apple ProRes 422(HQ), Apple ProRes 422 (LT), Apple ProRes 422 (Proxy), and Apple ProRes 4444 for Final Cut Pro. Besides, this Mac 4K Video Converter is also available to customize the output resolutions to any size like 1080p, 2K, 4K as users want. Plus, this 4K video app can also encode any 4K videos including 4K XAVC/XAVC S, 4K MOV, 4K MP4, 4K AVI, 4K MTS, etc to Avid Media Composer, iMovie, Adobe Premiere Pro, Davinci Resolve, etc. on Mac(OS Sierra). If you are working on Windows (Windows 10 included), please turn to Dimo Video Converter Ultimatewhich can transcode 4K to Apple Prores for FCP on Windows. Just download it and follow the tutorial below to get the work done. Free Download Dimo Video Converter Ultimate for Mac/Win: 
 Other Download:
Tips Editing DJI Phantom 4 4K MP4/MOV in Final Cut Pro Step 1: Load 4K footage to the converter Run the best 4K to FCP Converter and click "Add File" button, browse to the DJI Phantom 4 footages and load them to the converter for conversion.
Other Download:
Tips Editing DJI Phantom 4 4K MP4/MOV in Final Cut Pro Step 1: Load 4K footage to the converter Run the best 4K to FCP Converter and click "Add File" button, browse to the DJI Phantom 4 footages and load them to the converter for conversion.  Step 2: Choose a proper output format Click "Select Format" bar to choose output format. You are recommended to choose "Format -> Editor -> Final Cut Pro 7" or "Format -> Editor -> Final Cut Pro X" as the target format. Tip: Advanced 4K video settings Click "Settings" button if you'd like to customize advanced audio and video parameters like Video Codec, aspect ratio, bit rate, frame rate, Audio codec, sample rate, audio channels. Usually 1920*1080 video size and 30fps video frame rate are recommended for FCP editing. Note: If you want to get original 4K resolution, just keep the video size as original to get 4K ProRes for FCP.
Step 2: Choose a proper output format Click "Select Format" bar to choose output format. You are recommended to choose "Format -> Editor -> Final Cut Pro 7" or "Format -> Editor -> Final Cut Pro X" as the target format. Tip: Advanced 4K video settings Click "Settings" button if you'd like to customize advanced audio and video parameters like Video Codec, aspect ratio, bit rate, frame rate, Audio codec, sample rate, audio channels. Usually 1920*1080 video size and 30fps video frame rate are recommended for FCP editing. Note: If you want to get original 4K resolution, just keep the video size as original to get 4K ProRes for FCP.  Step 3: Start converting Phantom 4 4K to Apple Prores When you finish all settings, hit "Start" button to start transcoding DJI Phantom 4 4K video for Final Cut Pro on Mac. You can follow the conversion process from the pop-up windows. After the conversion, it's freely to import Phantom 4 4K MP4/MOV footage into FCP X/7 for natively editing. Simple Steps to Edit converted 4K Video in Final Cut Pro 1. Load Files You can decide to click "edit" on the menu bar then "load media files" which is very easy. If you have no time to do all that, just drag the files and drop them to the program timeline. 2. Customize Click on "settings" and that will allow you to change key parameters in the best way possible. You will be able to adjust parameters for both video and audio if applicable. 3. Actual Editing You will get to make all the changes you want to the video and apply that. Be aware that Final Cut Pro will edit only sections of the 4K video that have been marked for that so don't expect a miracle. 4. Save Make sure you have clicked the "save" button once through with editing to make the changes applicable and permanent. After editing, you can re-encode them to a suitable format for your iPad/iPhone/Android and free share edited video from FCP onto your mobile devices with Dimo Video Converter Ultimate for Mac/Win. Free Download or Purchase Dimo Video Converter Ultimate for Mac/Win:
Step 3: Start converting Phantom 4 4K to Apple Prores When you finish all settings, hit "Start" button to start transcoding DJI Phantom 4 4K video for Final Cut Pro on Mac. You can follow the conversion process from the pop-up windows. After the conversion, it's freely to import Phantom 4 4K MP4/MOV footage into FCP X/7 for natively editing. Simple Steps to Edit converted 4K Video in Final Cut Pro 1. Load Files You can decide to click "edit" on the menu bar then "load media files" which is very easy. If you have no time to do all that, just drag the files and drop them to the program timeline. 2. Customize Click on "settings" and that will allow you to change key parameters in the best way possible. You will be able to adjust parameters for both video and audio if applicable. 3. Actual Editing You will get to make all the changes you want to the video and apply that. Be aware that Final Cut Pro will edit only sections of the 4K video that have been marked for that so don't expect a miracle. 4. Save Make sure you have clicked the "save" button once through with editing to make the changes applicable and permanent. After editing, you can re-encode them to a suitable format for your iPad/iPhone/Android and free share edited video from FCP onto your mobile devices with Dimo Video Converter Ultimate for Mac/Win. Free Download or Purchase Dimo Video Converter Ultimate for Mac/Win: 
 Need the lifetime version to work on 2-4 Macs so that your friends and family can instantly broaden their entertainment options? Please refer to the family license here.
Need the lifetime version to work on 2-4 Macs so that your friends and family can instantly broaden their entertainment options? Please refer to the family license here.  Kindly Note: The price of Dimo Video Converter Ultimate for Mac is divided into 1 Year Subscription, Lifetime/Family/Business License: $43.95/Year; $45.95/lifetime license; $95.95/family license(2-4 Macs); $189.95/business pack(5-8 Macs). Get your needed one at purchase page. Related Software: BDmate (Mac/Win) Lossless backup Blu-ray to MKV with all audio and subtitle tracks; Rip Blu-ray to multi-track MP4; Convert Blu-ray to almost all popular video/audio formats and devices; Copy Blu-ray to ISO/M2TS; Share digitized Blu-ray wirelessly. DVDmate (Mac/Win) A professional DVD ripping and editing tool with strong ability to remove DVD protection, transcode DVD to any video and audio format, and edit DVD to create personal movie. Videomate (Mac/Win) An all-around video converter software program that enables you to convert various video and audio files to formats that are supported by most multimedia devices. 8K Player (Mac/Win) A mixture of free HD/4K video player, music player, Blu-ray/DVD player, video recorder and gif maker. Contact us or leave a message at Facebook if you have any issues. Related Articles:
How to Fix MKV and Panasonic TV Playback Issues
Panasonic TV Won't Play MKV Solution: Convert MKV to Panasonic TV
Tips for Playing MKV files on Panasonic TV
Panasonic TV Won't Play MKV files from USB? The Solution
Panasonic TV Won't Play MKV files through USB?
What If Panasonic TV Won't Play MKV files Through USB Drive
Source: Transcoding DJI Phantom 4 4K footage to Apple Prores for FCP
Kindly Note: The price of Dimo Video Converter Ultimate for Mac is divided into 1 Year Subscription, Lifetime/Family/Business License: $43.95/Year; $45.95/lifetime license; $95.95/family license(2-4 Macs); $189.95/business pack(5-8 Macs). Get your needed one at purchase page. Related Software: BDmate (Mac/Win) Lossless backup Blu-ray to MKV with all audio and subtitle tracks; Rip Blu-ray to multi-track MP4; Convert Blu-ray to almost all popular video/audio formats and devices; Copy Blu-ray to ISO/M2TS; Share digitized Blu-ray wirelessly. DVDmate (Mac/Win) A professional DVD ripping and editing tool with strong ability to remove DVD protection, transcode DVD to any video and audio format, and edit DVD to create personal movie. Videomate (Mac/Win) An all-around video converter software program that enables you to convert various video and audio files to formats that are supported by most multimedia devices. 8K Player (Mac/Win) A mixture of free HD/4K video player, music player, Blu-ray/DVD player, video recorder and gif maker. Contact us or leave a message at Facebook if you have any issues. Related Articles:
How to Fix MKV and Panasonic TV Playback Issues
Panasonic TV Won't Play MKV Solution: Convert MKV to Panasonic TV
Tips for Playing MKV files on Panasonic TV
Panasonic TV Won't Play MKV files from USB? The Solution
Panasonic TV Won't Play MKV files through USB?
What If Panasonic TV Won't Play MKV files Through USB Drive
Source: Transcoding DJI Phantom 4 4K footage to Apple Prores for FCP