This article provices an easy way to convert BDMV
files to MKV on Windows/Mac with high quality for playback on MKV
compatible devices.
If you have some BDMV files, especially some backed up from Blu-ray,
you may find it's not easy to play or store them. A better choice is to
convert BDMV to MKV. With this purpose, we'd like to share an easy way
how to convert BDMV files to MKV on Windows (10) or Mac(OS Sierra). Learn details.

Why Convert BDMV to MKV?
There are two reasons:
Reason One: BDMV folder often contains many inside
files which lead to big file size. It is quite hard for people to
manage such big file. By comparison, MKV is a packaged format with
smaller size. So it is a good choice to convert BDMV to MKV.
Reason Two: BDMV files have limitations in playing or enjoying as they cannot be accepted by most popular portable players, devices or sites.
To solve the compatibility problem, it is better to convert BDMV to MKV
as MKV is a universal media format in video audio filed.
How to Convert BDMV to MKV for Windows/Mac - Convert BDMV Files to MKV in Batch
To freely convert BDMV files to MKV, here comes a professional but easy-to-use BDMV to MKV Converter - Dimo Video Converter Ultimate that will fulfill your needs.
Overall, it is a flexible and all-featured BDMV converter. With it,
you can convert BDMV to not only MKV, but also MP4, AVI, FLV, MOV, etc.
video files playable on Windows PC (including Windows 10, 8.1, Vista,
XP, etc.) or directly encode BDMV folder to consoles like PS3 and Xbox
360; HD player like WD TV Live; or mobile devices like iPhone, iPad,
Galaxy Tab, Nook HD, Kindle Fire HD, etc. And it can also extract audio
out of video. What's more, with the BDMV file converter, you can also
personalize video according to your desire with the classic editing
feature. For Mac users, please turn to Dimo Video Converter Ultimate for Mac
which works perfectly on Mac OS X including macOS Sierra, El Capitan
Yosemite, Mavericks, Lion, etc.. If you want to convert BDMV to MKV,
just get the tutorial below.
Free Download Dimo Video Converter Ultimate (Win/Mac):
Other Download:
- Cnet Download: http://download.cnet.com/Dimo-Video-Converter-Ultimate/3000-2140_4-77472903.html
- Soft32 Download: http://dimo-video-converter-ultimate.soft32.com/
- Top4download: http://www.top4download.com/dimo-video-converter-ultimate/nsyrihrb.html
- Softpedia Download: http://www.softpedia.com/get/Multimedia/Video/Encoders-Converter-DIVX-Related/Dimo-Video-Converter-Ultimate.shtml
- windows7download: http://www.windows7download.com/win7-dimo-video-converter-ultimate/bpphgnww.html
Steps to convert BDMV folder to MKV format
Step 1. Add BDMV folder
Launch this BDMV to MKV Converter, and click "Add File > Add
Folder" button to to add your BDMV folder. You can also import MTS/M2TS
files from BDMV by directly dragging and dropping or click "Add File
> Add multi-files" to convert multiple MTS/M2TS files in batch. After
that, these added files will be shown as thumbnails in this app's left
pane. At this time, you can click the video thumbnails to preview them.
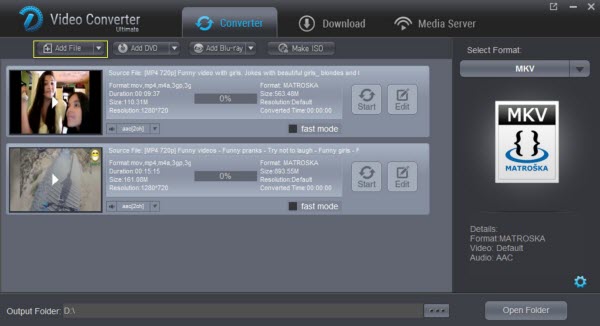
Step 2 Choose MKV as the output video format
Click "Select Format > Format" button to choose your desired
format. Choose "MKV" as the output format from "Video" > "MKV" as the
output format. If you'd like to generate HD MKV videos, you can select "
HD Video" > "MKV". Also you can choose "Lossless MKV" from
"Multi-track" to keep all audio subtitles and audio tracks from BDMV.
Then you can click "Settings" to tweak the detailed video and audio encoding settings.

Step 3 Start encoding BDMV to MKV
Hit "Start" to create MKV from BDMV folder on Windows/Mac. Once it
finishes, open output folder, locate the created file and you are able
to add and play the converted BDMV files by using 8K Player, VLC, Kodi, Xbox, PS4, Plex, TV, etc. smoothly.
Related Software:
Lossless backup Blu-ray to MKV with all audio and subtitle tracks;
Rip Blu-ray to multi-track MP4; ConvertBlu-ray to almost all popular
video/audio formats and devices; Copy Blu-ray to ISO/M2TS; Share
digitized Blu-ray wirelessly.
A professional DVD ripping and editing tool with strong ability to
remove DVD protection, transcode DVD to any video and audio format, and
edit DVD to create personal movie.
An all-around video converter software program that enables you to
convert various video and audio files to formats that are supported by
most multimedia devices.
Free Download or Purchase Dimo Video Converter Ultimate:
Need the lifetime version to work on 2-4 PCs so that your
friends and family can instantly broaden their entertainment options?
Please refer to the family license here.
Kindly Note:
The price of Dimo Video Converter Ultimate for Windows is divided
into 1 Year Subscription, Lifetime/Family/Business License: $43.95/Year;
$45.95/lifetime license; $95.95/family license(2-4 PCs);
$189.95/business pack(5-8 PCs). Get your needed one at purchase page.
Contact us or leave a message at Facebook if you have any issues.
Related Articles:
- [Solved]Can't Play MKV Files on Chromebook Pro/Plus
- Top Choices for 2017 Mother's Day Gift
- Two ways to watch 3D Blu-ray on PSVR
- Watching/Playing Moana Blu-ray Movies on 4K TV
- Solve "Can't Import MP4 Files into iTunes"
- Convert, Sync and Play MP4 files in iTunes library
- Can't import MP4 files with PowerDirector- Fixed
- Can't import MP4 files with PowerDirector- Fixed
- Convert MP4 to PowerDirector Supported Video Formats
- MP4 to PS4 Pro: How to successfully play MP4 on PS4 Pro?
























